
With more than a billion members globally, Instagram is one of the most widely used social networking sites. If you find yourself unable to access or use Instagram, it can be incredibly frustrating.
Table of Contents
ToggleWhether your Instagram feed isn’t loading, you’re unable to upload a story, or your smartphone freezes on the Instagram homepage, it’s frustrating to be disconnected from your Instagram account, even if it’s temporary. To help you resolve these issues, here are some simple steps to get Instagram problems up and running again
List of 10 Instagram Problems and Easy Ways to Fix Them
1. Check to see if Instagram is down

Instagram is known for its reliable network and seldom encounters network errors that impact user experience.
- However, if you’re facing issues with the app even after restarting it, it’s worth checking if Instagram is currently experiencing any disruptions. To do so, you can visit DownDetector or perform a quick Google search by typing “Is Instagram down.”
- These sources will provide you with information about any reported issues with Instagram’s network.
If there is a problem, you may need to wait for Instagram’s dedicated team to address and resolve it.
2. Log out and log back in

There was a problem logging you into instagram and logout. Follow these some instructions to do so:
- Open the Instagram app and go to your profile page.
- Tap on the three-bar icon located in the top right corner of the screen.
- From the menu that appears, select “Settings.”
- Scroll down to find the “Log Out” option and tap on it.
- Confirm your decision to log out when prompted.
- Once you’ve successfully logged out, you can try logging back in by entering your username and password.
- Check if the app functions properly after logging in again.
This process of logging out and logging back in can sometimes resolve temporary glitches or issues with your Instagram account.
3. Update the Instagram app

To ensure optimal performance and resolve any potential bugs or compatibility issues, it’s important to have the most up-to-date version of the Instagram app installed on your device. Here’s how to update the Instagram app is as follows:
- Open the app store on your device. For iOS devices, it’s the App Store, and for Android devices, it’s the Google Play Store.
- Search for “Instagram” in the app store’s search bar.
- If an update is available, you’ll see an “Update” button next to the Instagram app. Tap on it to begin the update process.
- Wait for the update to download and install. Depending on the speed of your internet connection, this could take a while.
- Once the update is complete, open the Instagram app and check if the issues you were experiencing have been resolved.
By keeping your Instagram app up to date, you ensure that you have the latest features, Instagram problems fixes, and improvements implemented by the developers, which can help optimize the app’s performance and resolve any issues you may have been encountering.
4. Restart your phone

On Android: Press and hold the power button on your device until a menu appears. Select the “Power off” or “Restart” option. After your phone shuts down, wait a few seconds and then press the power button again to turn it back on.
On iOS: Press and hold the power button and either volume button simultaneously until the power off slider appears. Drag the slider to turn off your iPhone. Once it’s off, press and hold the power button again until the Apple logo appears, indicating that your device is restarting.
After restarting the app or your phone, open Instagram again and check if the issues you were experiencing have been resolved. This straightforward step can often help in restoring normal functionality to the app.
5. Responding to Comments
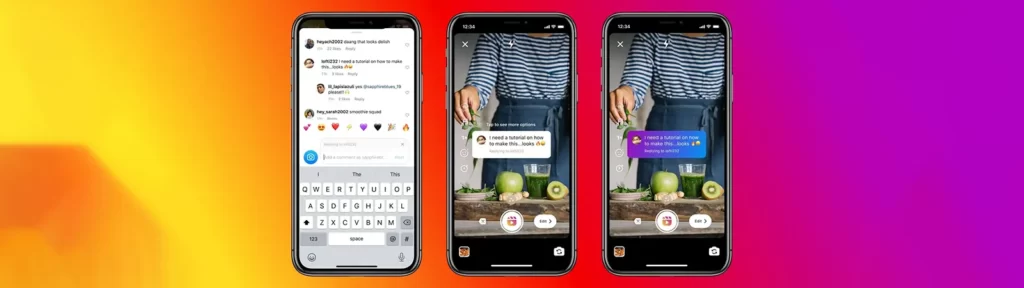
It’s easy to track comments on Instagram and reply to them when your company is still relatively young. You have to engage with your audience via the comments if you want to keep up a high level of engagement.
But as you grow bigger, things start to get more difficult. It may become challenging for you to reply to the comments because of how quickly they are being received. The Iconosquare is a tool that can help you with these Instagram problems.
This application combines all of your most recent entries into a single page. It also informs you of every comment that has been left but has not been answered. Finding and responding to comments is made simple by this, especially since you can do so immediately.
6. Try logging in on another device
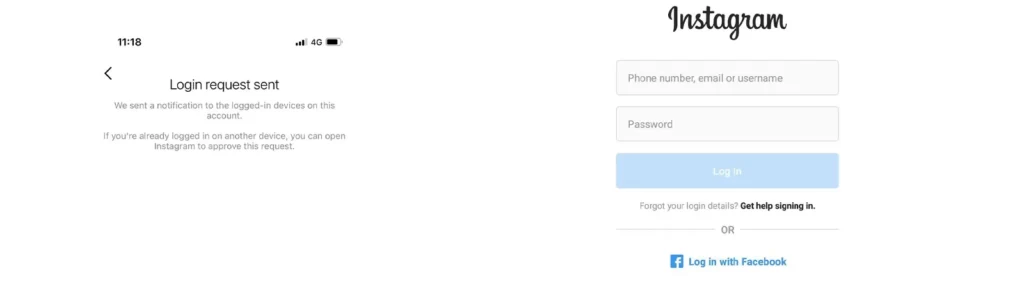
Another method to see if you’re facing an issue on your end or on Instagram is to try logging into your account using another device.
If it still isn’t working, Instagram’s end of the equation probably has a problem. However, if you are able to log in on that device, you may be sure that the problem is with your own device.If you are encountering difficulties logging into your Instagram account, one way to determine whether the issue lies with your device or with Instagram itself is to attempt logging in on another device. By doing so, you can identify if the problem is specific to your device or if it persists across multiple devices. Here’s how you can proceed:
- Borrow another device, such as a friend’s smartphone, tablet, or computer.
- Install the Instagram app on the device if it’s not already installed. Alternatively, you can access Instagram through a web browser on the device.
- Launch the Instagram app or open the web browser and navigate to the Instagram website.
- Enter your Instagram login credentials (username and password) to log in to your account.
- If you can successfully log in on the other device and access your Instagram account, it suggests that the issue may be related to your original device.
- However, if you encounter the same login problem on the other device, it indicates that the issue is likely with Instagram itself.
By trying to log in on a different device, you can narrow down the possible sources of the problem and determine whether it is specific to your device or a broader issue with Instagram’s services.
7. Try using Instagram in a browser:
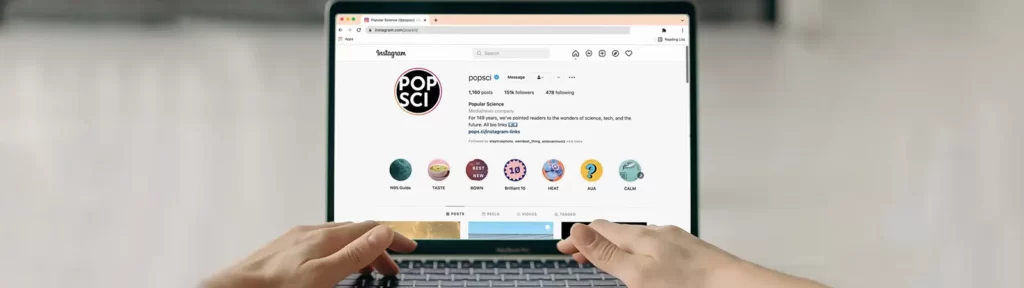
If you’re experiencing Instagram problems, an alternative approach is to try accessing Instagram through a web browser on your device. This can help identify whether the problem is specific to the app or if it extends to Instagram’s web platform. Here’s how you can proceed:
- Open a web browser on your device, such as Google Chrome, Safari, Firefox, or Microsoft Edge.
- In the address bar, type in “www.instagram.com” to navigate to the Instagram website.
- On the Instagram website, enter your login credentials (username and password) to log in to your account.
- Explore the various features and functionalities of Instagram through the browser interface.
- If you can use Instagram without any issues on the web browser, it suggests that the problem may lie within the Instagram app itself on your device.
- However, if you encounter the same issues or errors while using Instagram in the browser, it indicates that the problem may be broader and not specific to the app.
By accessing Instagram through a web browser, you can determine whether the issue is isolated to the app or extends to Instagram’s web platform. This information can help troubleshoot and identify the source of the problem.
8. Clear your cache
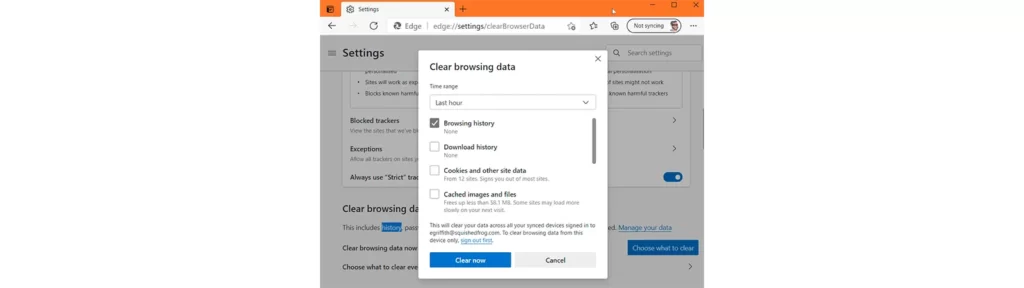
If you’re experiencing issues with Instagram on your device, there may be a cache problem. Clearing the cache can help resolve this issue.: How to clean the cache on Android and iOS devices is provided below.
For Android:
- Launch the Android Settings application.
- Depending on your device, tap “Apps & Notifications” or “Apps”.
- Find and select “Instagram” under the list of applications. Perhaps tapping “See all apps” will help you locate it.Tap on “Storage & cache” or “Storage” on the app info screen.
Then, tap on “Clear cache” to remove the cached data for the Instagram app.
For iOS:
- Press and hold the Instagram app icon on your iPhone or iPad.
- When the app icons start to jiggle, tap the “X” on the Instagram app to delete it.
- Go to the App Store and reinstall the Instagram app.
- Launch the reinstalled Instagram app and log in with your credentials. No data will be lost as your photos and account settings are stored online.
Additionally, make sure that Instagram has the necessary permissions to access features like the camera, microphone, and photos on your device. To check and enable permissions:
9. Check and enable permissions:
To ensure that Instagram has the required permissions to access features like the camera, microphone, and photos on your device, you can follow these steps:
For Android:
- Launch the Android Settings application.
- Depending on your device, scroll down and tap “Apps & Notifications” or “Apps.”
- Locate and tap on “Instagram” from the list of installed apps You may require to tap on “See all apps” to find it. Tap on “Permissions” or “App permissions” on the app info screen.
Review the list of permissions and ensure that the necessary permissions such as Camera, Microphone, and Storage are enabled. If any of them are disabled, toggle the switch to enable them.
For iOS:
- Launch the Settings application on your iPad or iPhone. Scroll down and tap on “Instagram.”
- Make sure the necessary permissions such as Camera, Microphone, and Photos are enabled. You can enable or disable these permissions by toggling the switches next to each option.
By checking and enabling the required permissions for Instagram, you allow the app to access the camera, microphone, and photos on your device, ensuring its proper functioning.
10. Disable VPN
If you are using a VPN (Virtual Private Network) while trying to access Instagram and experiencing issues, it’s worth disabling the VPN to see if it resolves the problem. Here’s how you can do it:
For Android:
- Launch the Android Settings application.
- Depending on your device, tap “Network & Internet” or “Connections.”Look for the VPN option and tap on it.
In the VPN settings, you should see a toggle switch or an option to disconnect from the VPN. Toggle it off to disable the VPN.
For iOS:
- Launch the Settings application on your iPad or iPhone.
- Scroll down and tap on “VPN” or “General” (depending on your iOS version).
- If you see the VPN option, tap on it to access the VPN settings.
- Toggle the switch off to disable the VPN.
Once you have disabled the VPN, reopen the Instagram app and check if it is functioning properly. VPNs can sometimes interfere with the app’s functionality due to network configurations or restrictions, so disabling it might help resolve any issues you are experiencing.
Remember to re-enable the VPN if you need to use it for other purposes, such as accessing blocked content or enhancing your online privacy.
Conclusion:
In conclusion, Instagram may occasionally encounter issues that can be frustrating for users. However, many of these problems have simple solutions. Here are common Instagram problems and the easy ways to fix them. Remember, if these simple fixes don’t resolve the issues, you can always reach out to Instagram’s support team for further assistance.





